Services & Tools
- Personal
- Services & Tools
New Technology and Tools with You in Mind
When it comes to supporting our customers, we know the importance of having convenient tools and safety measures in place that protects your assets. That's why we continue to invest in our technology and products.
Most of these tools are within online banking at no cost to you.
Spending
Your All-In-One Money Management Solution
Spending is a complete suite of easy to use money management tools that give you an overview of your finances across all your accounts - including budget, spending details/trends, net worth, goals, debt management, and cash flow features.
With Spending, you can combine all of your outside financial relationships with your Mercantile accounts to see your complete financial picture. All of your spending is automatically categorized and cleansed to give you detailed insights into your spending patterns.
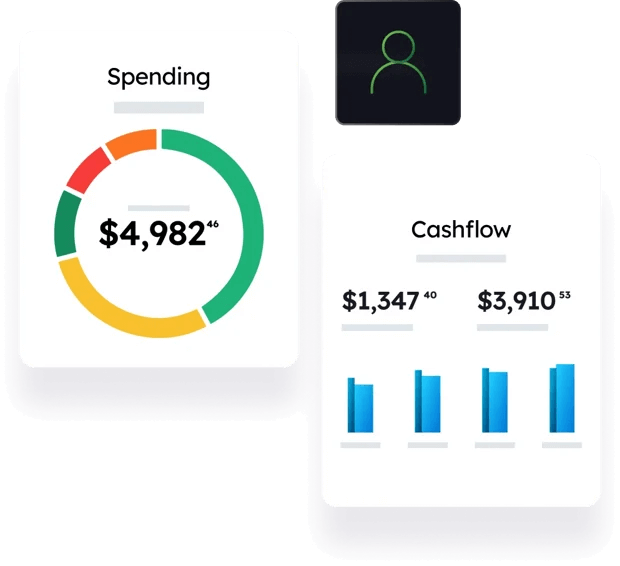
Credit Score
Monitor and Improve Your Credit.
Staying on top of your credit has never been easier. With one powerful tool, access your credit score, full credit report, credit monitoring, financial tips, and education. You can do this at anytime and anywhere for free.
-
Real Time Credit Monitoring Alerts
-
Daily Access to your Credit Score
-
Credit Score Simulator
-
Personalized credit report
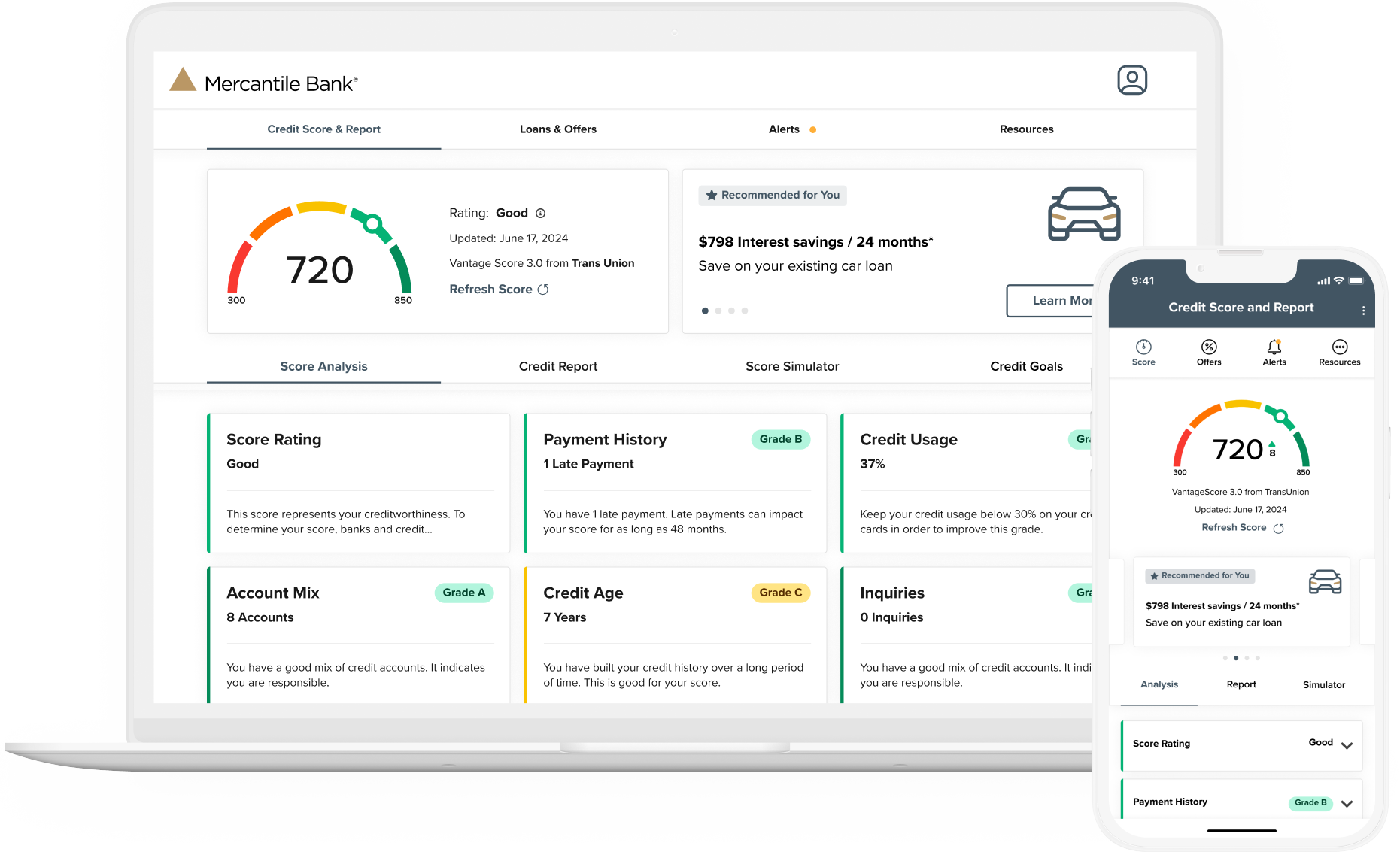
Let's Chat
Pick your dedicated banker online.
Life is busy, and making time to stop into one of our branches is not always easy. Let's Chat can help! It's an easy way to connect to your own banker - who knows you, so you never have to tell your story twice. Send messages to your banker any time, from anywhere, and take care of almost all of your banking needs!
Card Swap
A technology that simplifies updating payment details for online services like Netflix and Amazon by allowing users to change their card information in one place. This saves time and hassle, ensuring automatic updates across all connected services.
Mobile Wallet
A mobile wallet is a digital way to store and use payment information on mobile devices. Mercantile Bank's investment in mobile wallets allows customers to link their bank accounts and cards, providing a seamless and secure way to make payments.
ClickSWITCH
ClickSWITCH is a service offered by Mercantile Bank that simplifies the process of switching your direct deposits and recurring payments to your new Mercantile Bank account. It saves time and hassle by securely handling the updates for you, ensuring a smooth transition.
Personal Payments
Personal Payments allows customers to make payments anywhere using their phone, tablet, or desktop. Mercantile Bank's partnership with PayPal enhances convenience and security, enabling seamless transactions without exchanging personal information.
Additional Technology and Tools for Business
In addition to the above Tools, Mercantile Bank provides the below options to our Business customers.
Positive Pay
Positive Pay is a fraud prevention service offered by Mercantile that helps protect your business from unauthorized check and ACH transactions. This investment enhances security by flagging discrepancies and unauthorized activities, providing peace of mind and safeguarding your business finances.
Remote Deposit Capture
Mobile Deposit Capture allows businesses to securely deposit checks by converting them into electronic images. This service expedites the check collection process, consolidates deposits, and reduces operational costs by eliminating the need for manual deposits.
Direct Connect
Direct Connect is banking technology that allows a two-way connectivity between Mercantile and other software like QuickBooks. It enables users to connect directly to the bank’s technology for account transactions, transfers, and payment requests. This integration streamlines financial operations.

Autobooks
Send professional invoices and accept customer payments faster with Autobooks. Send secure payment links by text and get paid directly into your bank account.
Learn More
Merchant Card Processing
Create payment efficiency by accepting credit and debit cards through a physical terminal, online portal or mobile device.
Connect with UsFrequently Asked Questions
-
How do I enroll for Online Banking?
Retail Customers can complete our Online Enrollment or visit any of our branch locations. Business customers must visit one of our branch locations. Still have questions? Chat with us for more details.
-
I have forgotten my login ID. What do I do?
If you forget your Login ID, please contact us. We will need to verify your identity before providing you with your Login ID.
-
How current is my account information?
The balances are current as of 7:00am Funds Manager transactions will be posted between 11:00am and Noon.
-
Can I use Quicken® or Quickbooks® with Online Banking?Mercantile's Online Banking system allows users to download account activity to their Quicken® software via Quicken WebConnect. Online Banking also supports other export file formats such as Quickbooks® and comma delimited. You can get to this option by going into the details of your account and choose Export or by choosing History Export from the main menu under Services.
-
Can I pay my property taxes using bill pay?While you can pay anyone using Bill Pay, we do not recommend that you use this product for property tax payments. Unfortunately, many payments that are mailed via USPS are not received in a timely basis and may result in fines and penalties from your municipality. Additionally, we cannot guarantee that payments will arrive on the estimated date when using digital bill pay tools within online banking.
Let's Chat
Chat online with a Merc Representative
Find a Location
Visit a Mercantile Bank location near you
Call Us
Give us a call Mon – Fri from 8:00 am - 6:00 pm
Schedule an Appointment
Meet with us in person


